- 昭和医科大学
- 昭和医科大学について
- キャンパス・施設
- 総合情報管理センター
- 共通認証システム2段階認証
共通認証システム2段階認証
学内システムを利用する際は、Showa-IDとパスワードによる認証(本人確認)が必要です。パスワードによる認証には漏洩、推測、解析といったリスクが潜んでいます。
このため本学では、学内ネットワーク以外から学内システムを利用する場合、Showa-IDとパスワードによる認証に加えて、ワンタイムパスワード(確認コード、認証番号)による認証の2段階で本人確認を行っています。
対象となる学内システムは、Google Workspace for Education、学内情報共有基盤などがあります。
また昭和医科大学メールをOAuth対応メールソフトやスマートフォンで初めて設定する際にも共通認証システムによる認証を行っています。
そのほか、対象の学内システムは、学内専用サイトにてご確認ください。
2段階認証の設定
初期設定(どちらかを選択して下さい)
ヘルプ
概要
スマートフォンを用いたワンタイムパスワード方式による認証です。
スマートフォンを使用しない場合は、事前に登録したメールアドレス宛てにワンタイムパスワードを通知することも可能です。
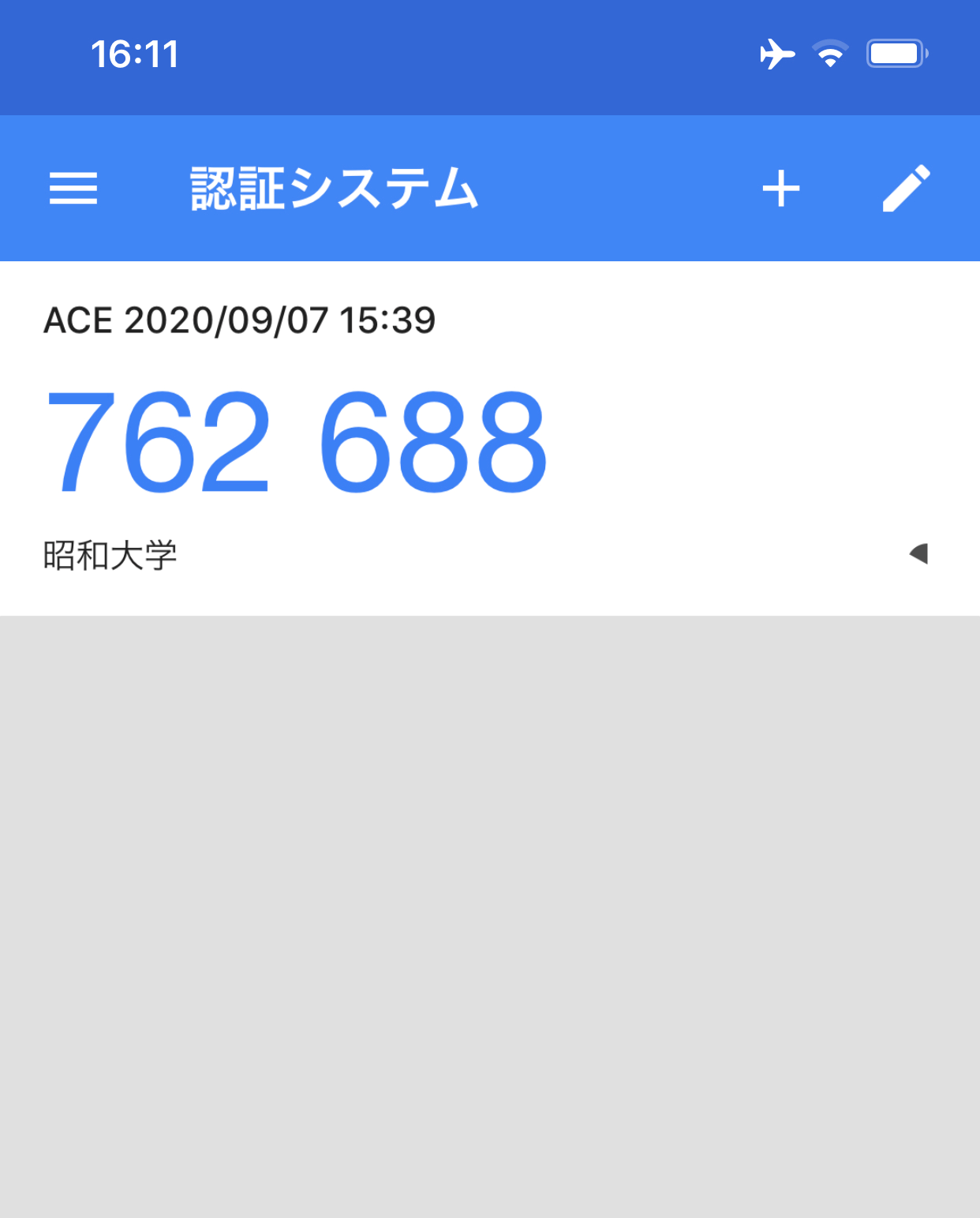
2段階認証の初期設定
スマートフォンを使用する場合(アプリによるワンタイムパスワード発行)
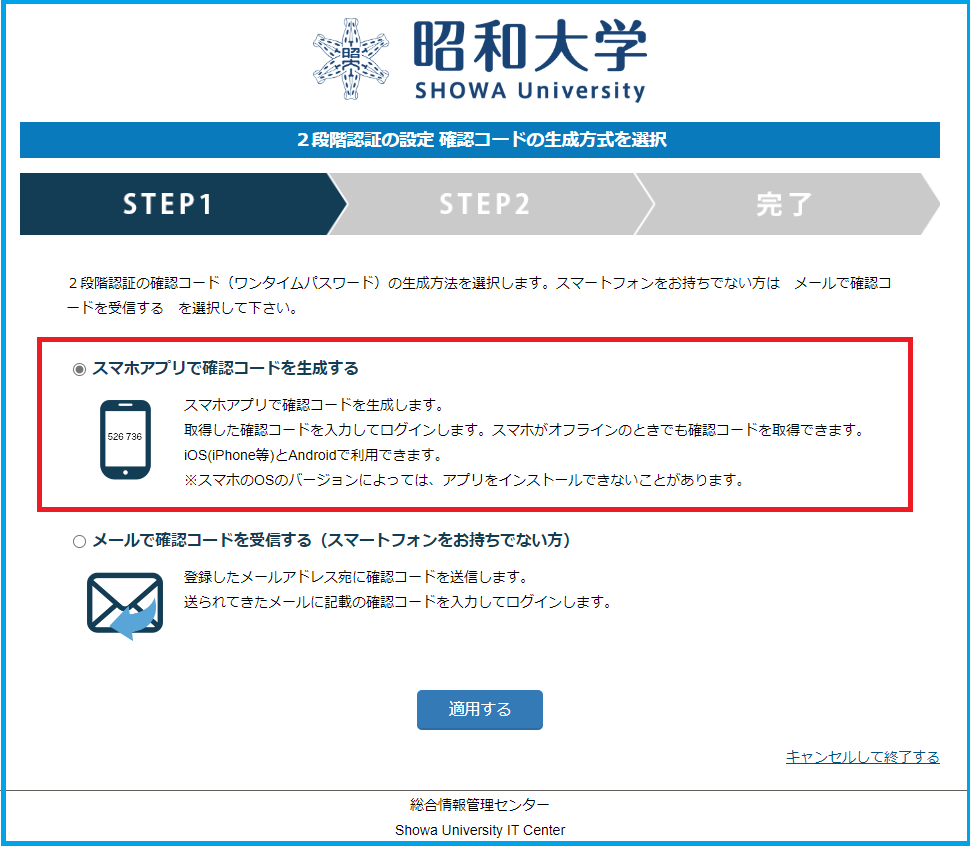
初期設定の流れ
1.2段階認証設定画面へログイン
2.「スマホアプリで確認コードを生成」を選択
3.昭和医大メール以外の個人のメールアドレスを登録
(スマホを使用できない時や、機種変更に備えて予め登録します)
4.スマートフォンアプリをダウンロード
5.アプリでPC画面を読み取り、表示された確認コードをPC画面に入力
設定方法詳細
パソコンとスマートフォンを用意してください。1.2段階認証設定画面へのログイン
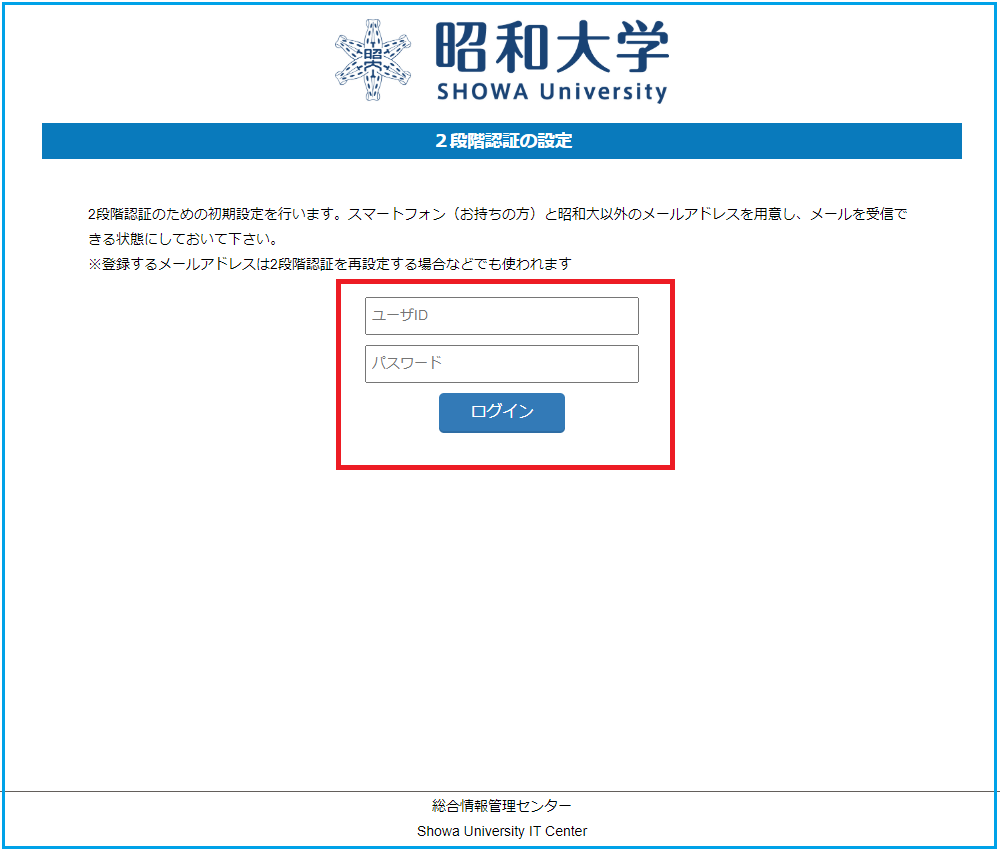
2.確認コード(ワンタイムパスワード)生成方法の選択
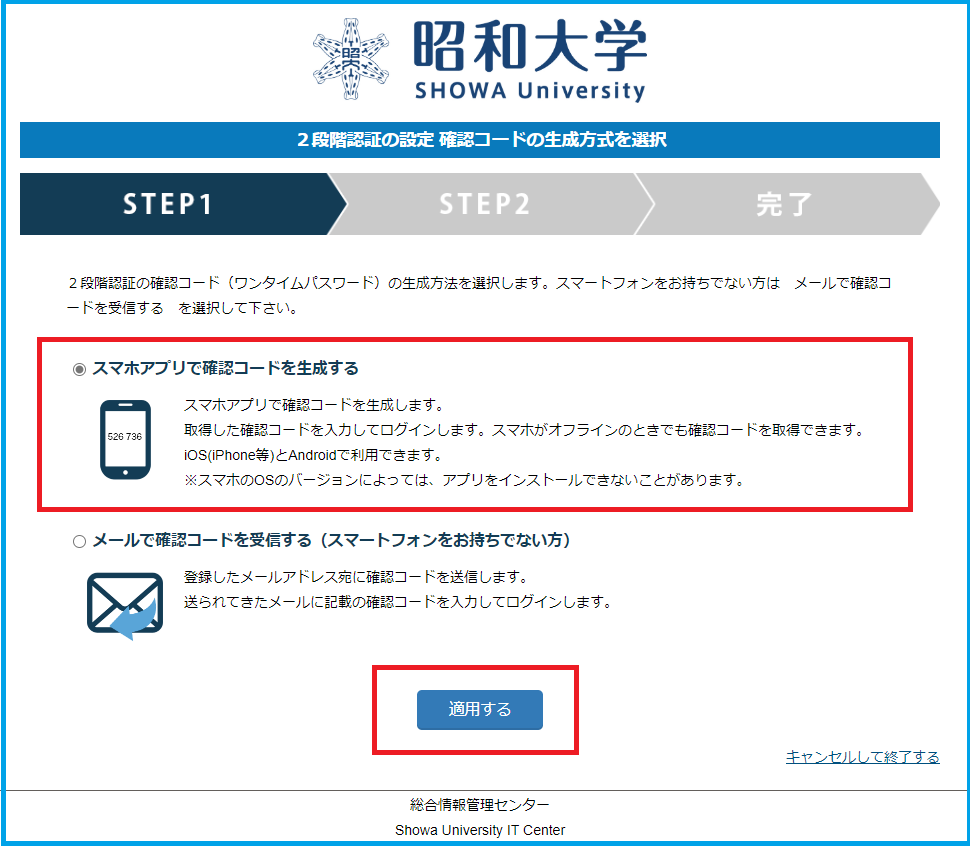
スマホアプリで確認コードを生成するを選択し、画面下部の「適用」ボタンを押してください。
3.メールアドレスの登録
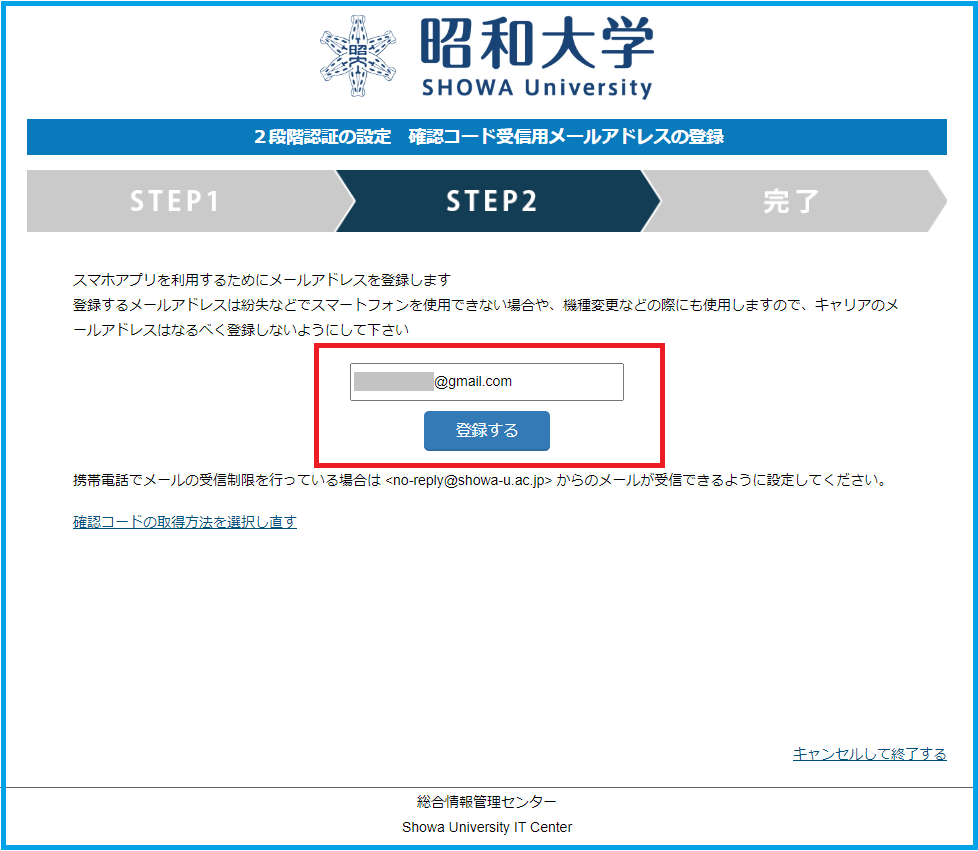
スマートフォンを使用できないときや機種変更を行った場合に備え、システムからの通知を受け取るメールアドレスを登録してください。
注意!
昭和医大メールアドレスは登録できません。
将来、キャリア変更を行う可能性がある場合はキャリアのメールアドレスは登録しないようにしてください。
4.メールの確認
登録したメールアドレス宛てに
【2段階認証設定用の一時パスワードのお知らせ】が届きます。
注意!
しばらくしてもメールが届かない場合は、メールアドレスの登録に誤りがある可能性があります。
メールアドレス登録をやり直してみてください。
5.設定用一時パスワードの入力
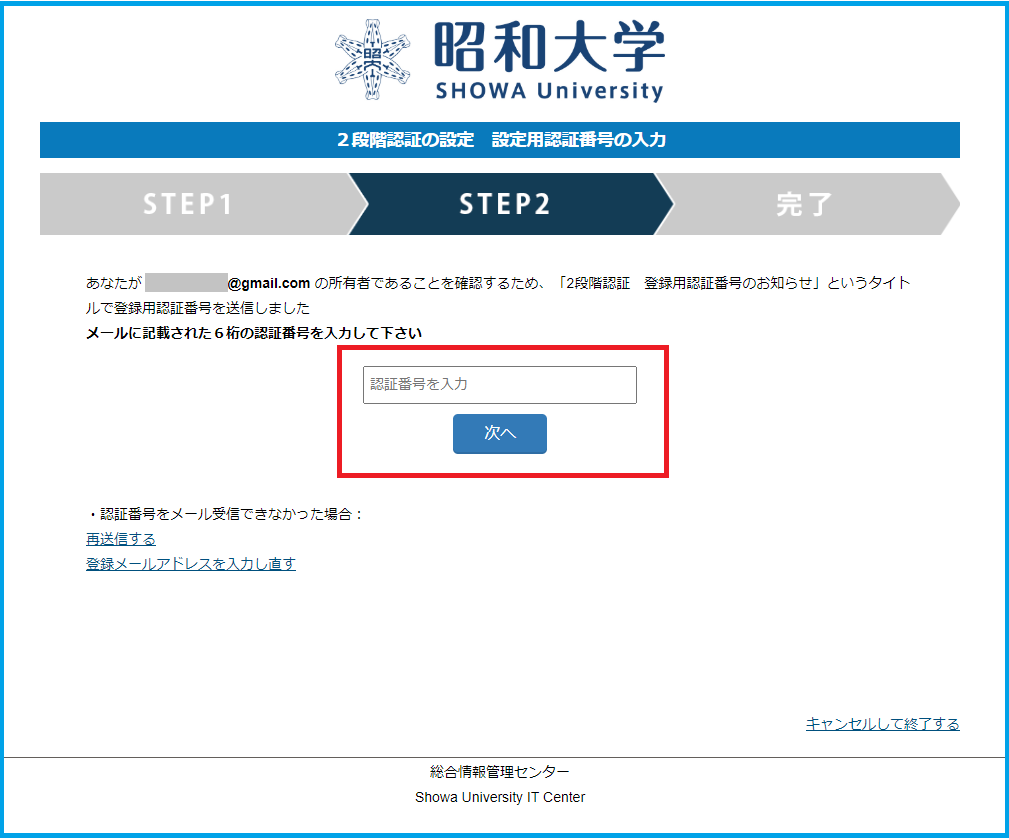
メールに記載された認証番号を枠内に入力し、「次へ」を押してください。
注意!
認証番号には有効期限(制限時間)があります。
6.スマートフォン用アプリのダウンロード
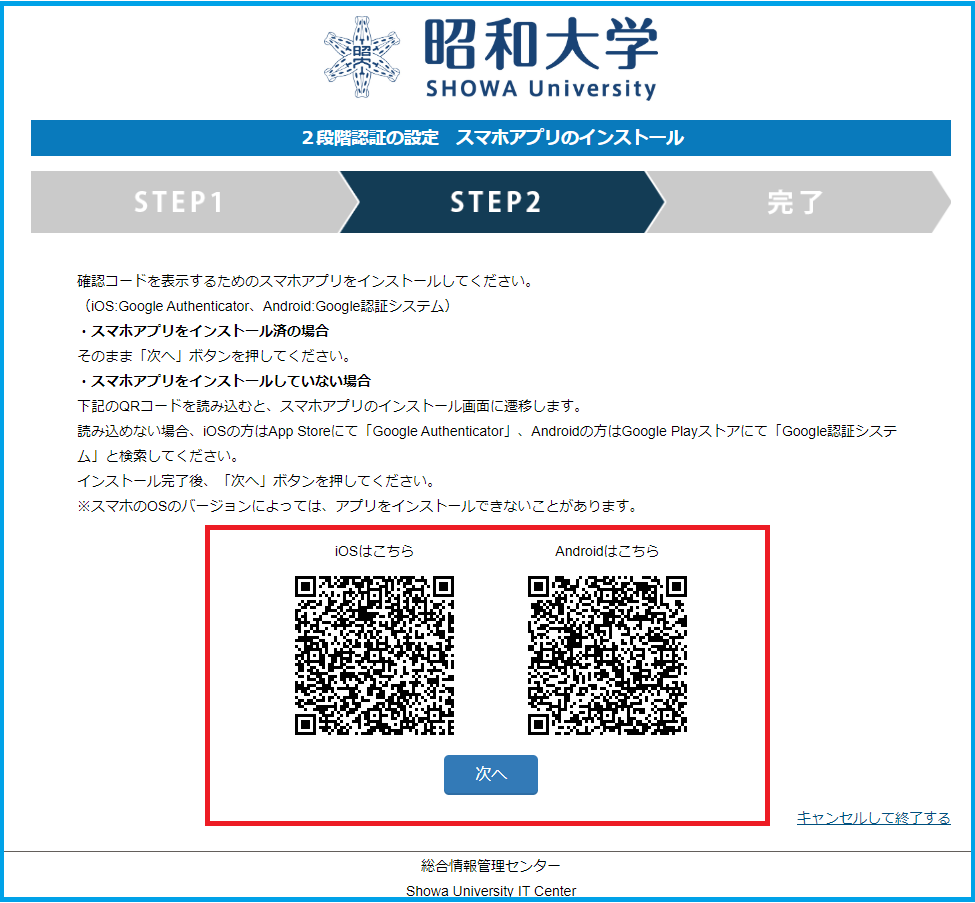
アプリをダウンロードするために、スマートフォンのカメラでQRコードを読み取ってください。
7.アプリのダウンロードと起動
ワンタイムパスワード生成用のアプリ(Google Authenticator)をダウンロードします。
ダウンロードが終了したら、アプリを開いてください。
注意!
画面例はiPhone(iOS)版です。Android版では画面イメージがやや異なります。
8.アプリの設定
画面下部の「設定を開始」をタップします。
9.「バーコードをスキャン」の選択
画面下部をタップしてください。
10.カメラへの接続の許可
「OK」をタップしてください。
11.QRコードの読み取り
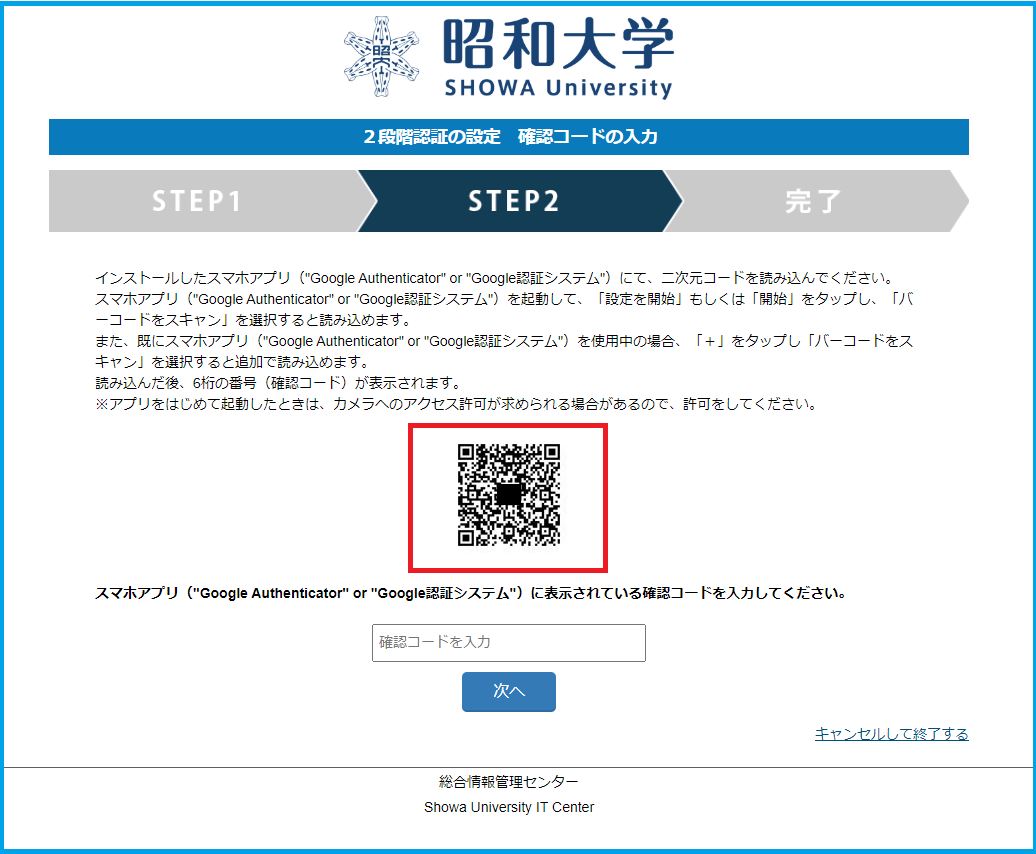
スマートフォンアプリで、パソコンに表示されたQRコードを読み取ってください。
12.登録用の確認コード
スマートフォンアプリに登録用の確認コードが表示されます。
注意!
右下の小さな円グラフ表示が消えると新しいコードに切り替わってしまいます。
13.確認コードをパソコン画面に入力
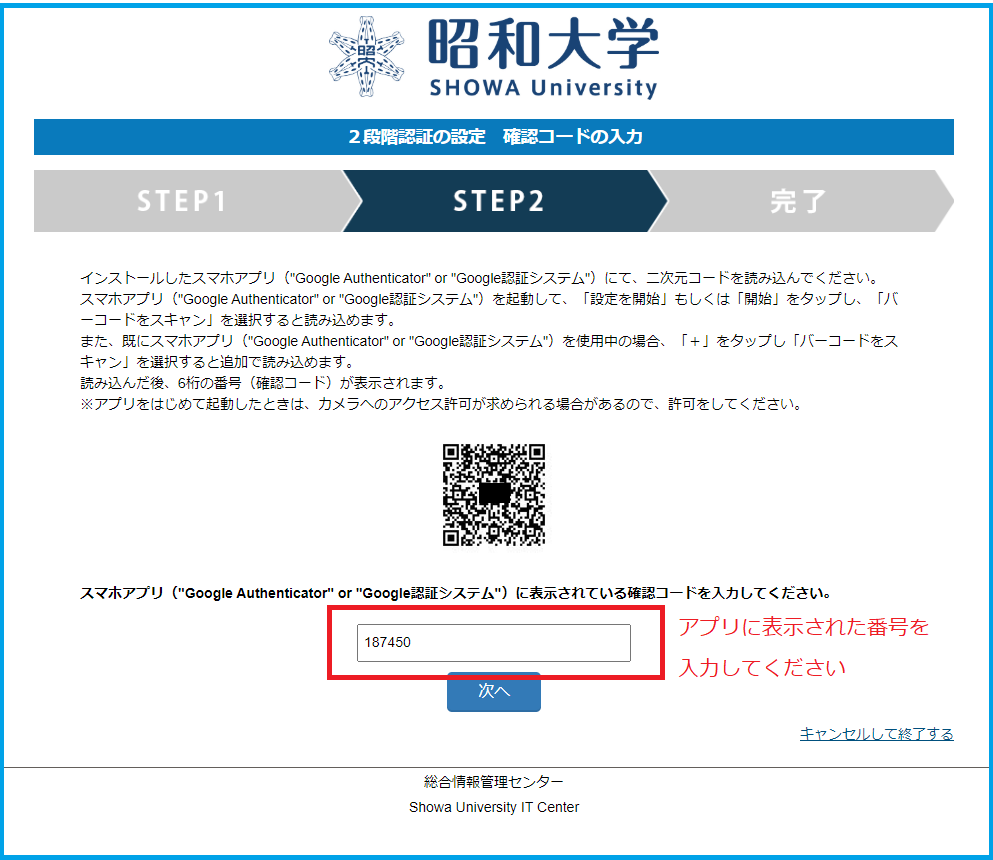
表示された確認コードをパソコン表示画面の下部に入力します。
14.設定の完了
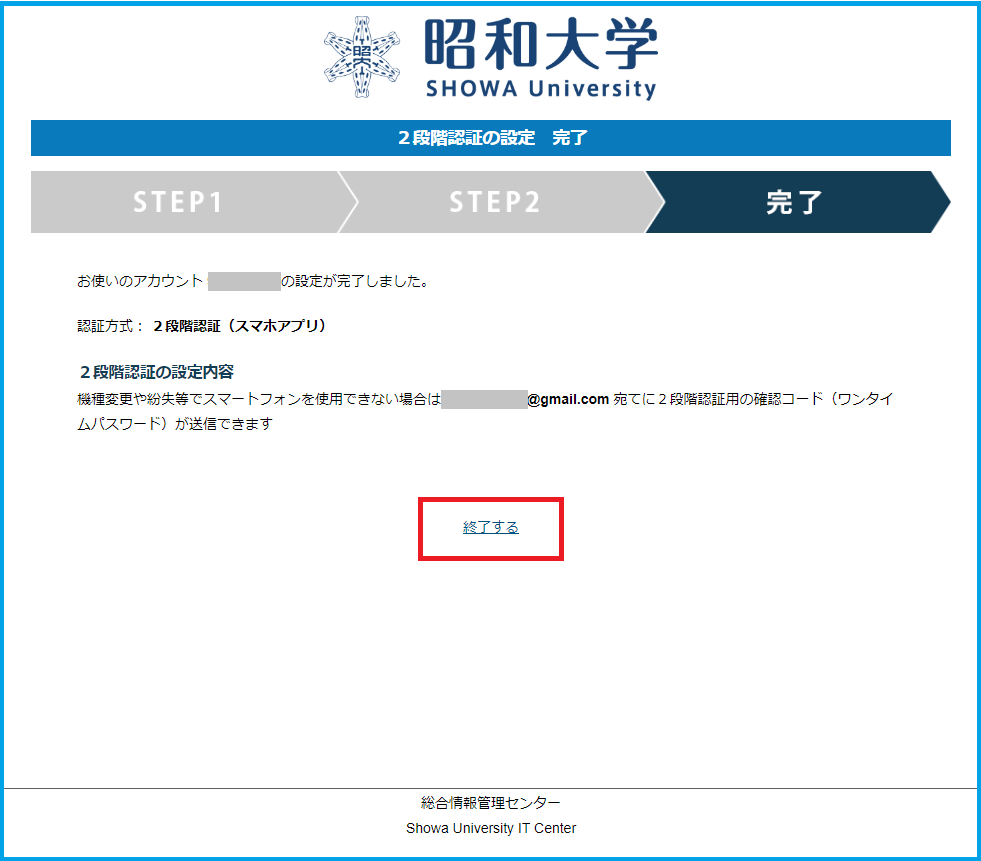
以上で2段階認証の設定は完了です。
画面を終了してください。
2段階認証の初期設定
スマートフォンを使用しない場合(メールによるワンタイムパスワード通知)
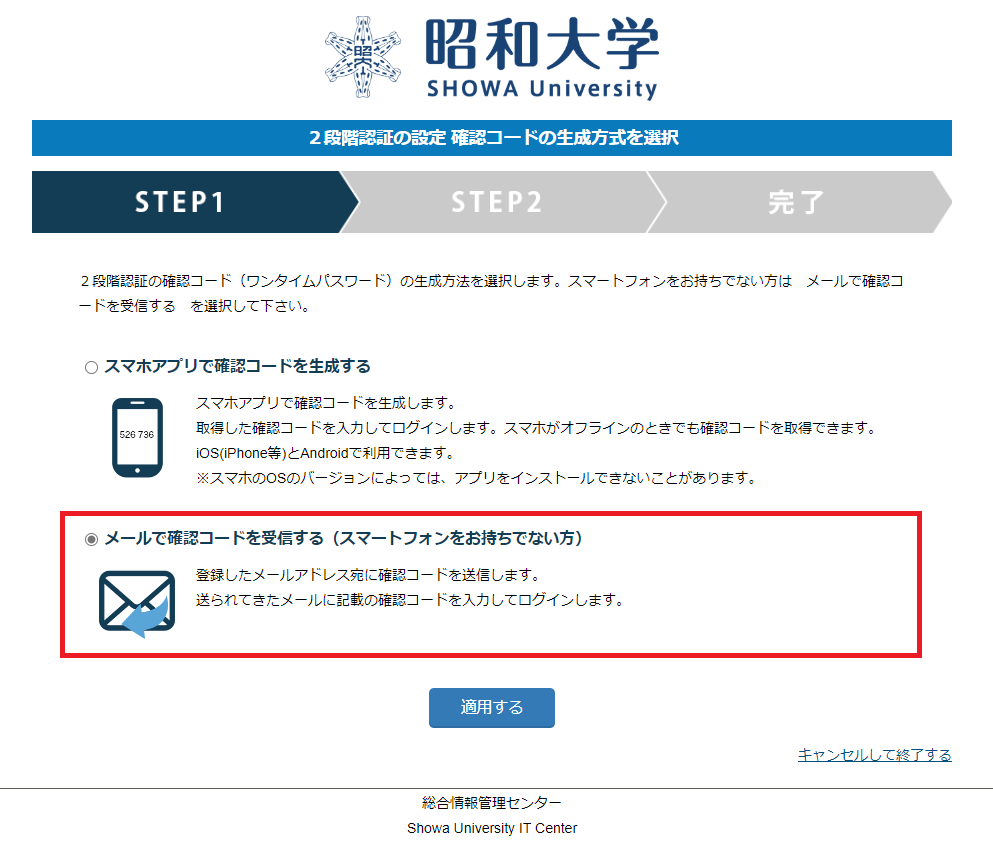
初期設定の流れ
1.2段階認証設定画面へログイン
2.「メールで確認コードを受信する」を選択
3.昭和医大メール以外の個人のメールアドレスを登録
4.登録したメールアドレスに送られてきた一時パスワードを登録
設定完了
1.2段階認証設定画面へログイン
2.「メールで確認コードを受信する」を選択
3.昭和医大メール以外の個人のメールアドレスを登録
4.登録したメールアドレスに送られてきた一時パスワードを登録
設定完了
設定方法詳細
1.2段階認証設定画面へのログイン
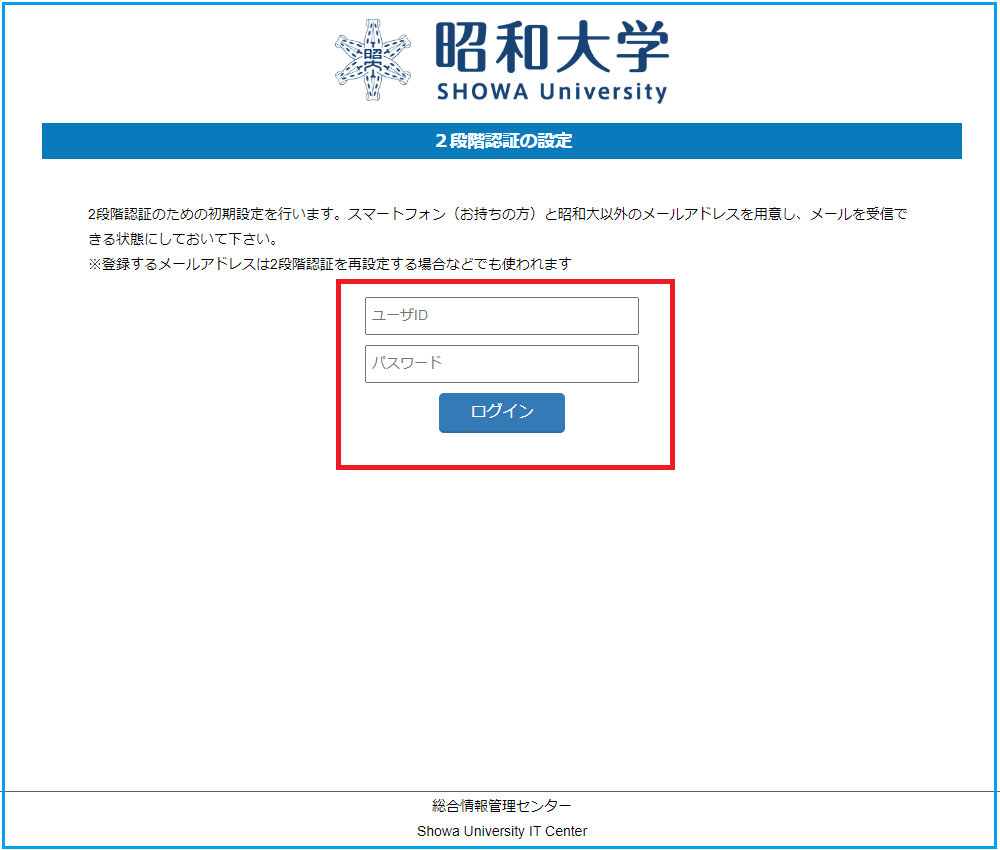
2.方法の選択
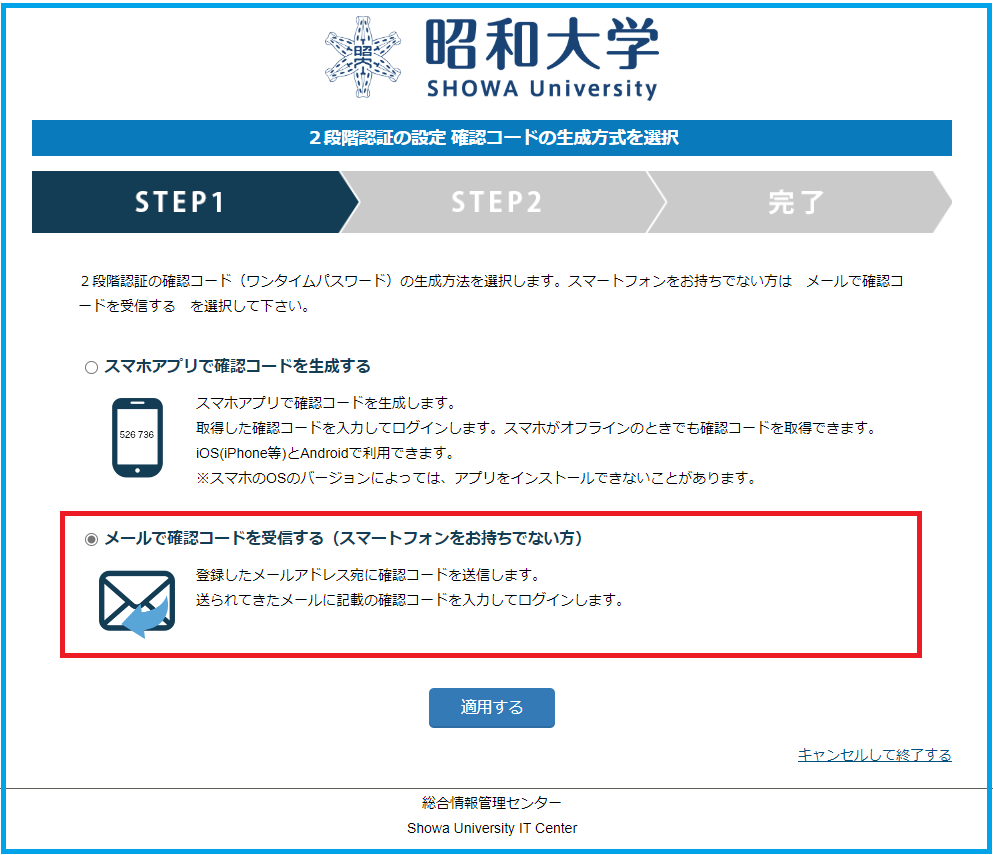
「メールで確認コードを受信する」を選択してください。
3.確認コードを受信するメールアドレスの登録
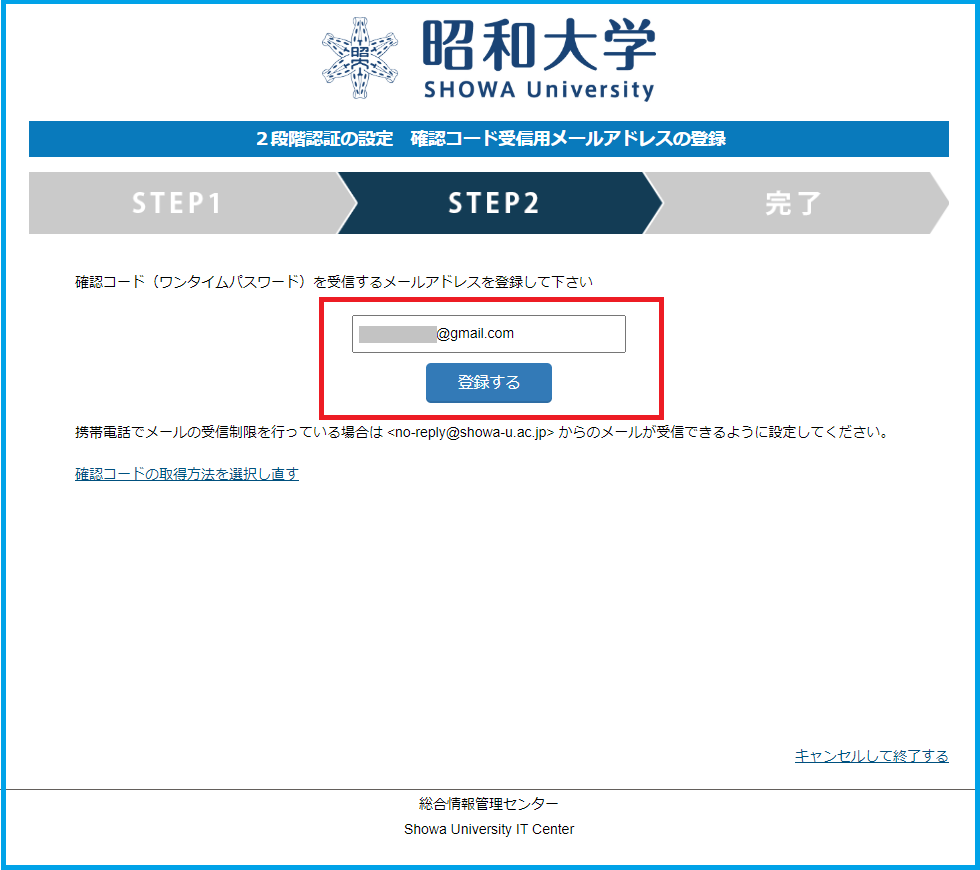
確認コードを受け取るメールアドレスを登録してください。
注意!
昭和医大メールアドレスは登録できません。
将来、キャリア変更を行う可能性がある場合はキャリアのメールアドレスは登録しないようにしてください。
4.メールの確認
登録したメールアドレス宛てに
【2段階認証設定用の一時パスワードのお知らせ】が届きます。
【2段階認証設定用の一時パスワードのお知らせ】が届きます。
注意!
しばらくしてもメールが届かない場合は、メールアドレスの登録に誤りがある可能性があります。
メールアドレス登録をやり直してみてください。
5.メール記載の認証番号を登録
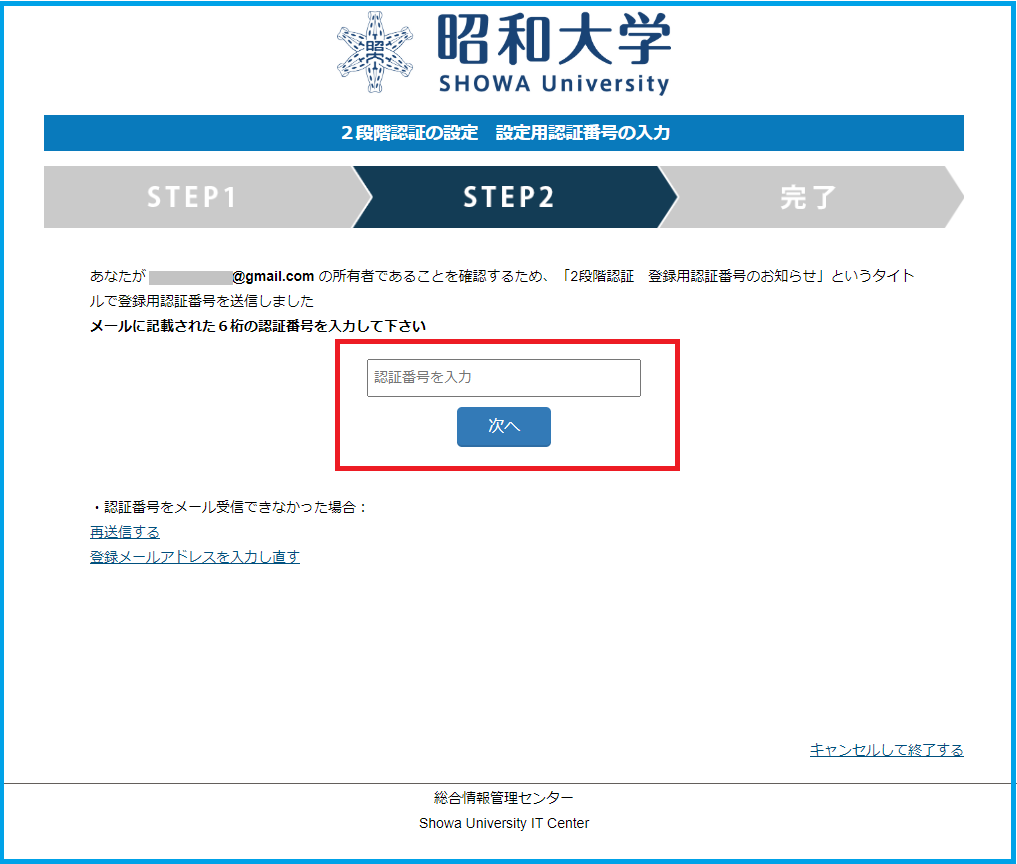
メールに記載された認証番号を登録してください。
注意!
認証番号には有効期限(制限時間)があります。
6.設定の完了
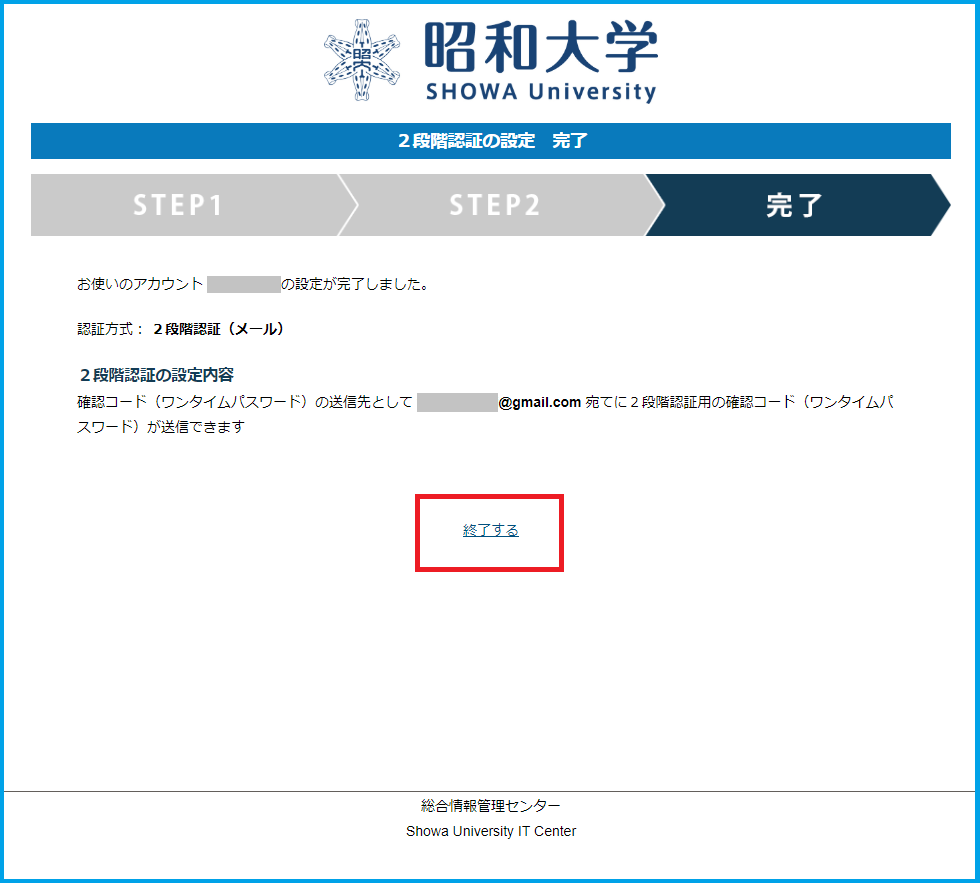
「終了する」を押して設定は完了です。
注意!
登録したメールアドレスを忘れないようにご注意ください。