- 昭和医科大学
- 昭和医科大学について
- キャンパス・施設
- 総合情報管理センター
- 2段階認証
- 共通認証システム2段階認証(スマートフォンのみで初期設定)
2段階認証(スマートフォンのみで初期設定)
スマートフォンのみで初期設定を行う方法です パソコンを併用する場合はこちらから初期設定(どちらかを選択して下さい)
ヘルプ
2階認証の初期設定
PCを使用せずスマートフォンのみで初期設定を行う方法
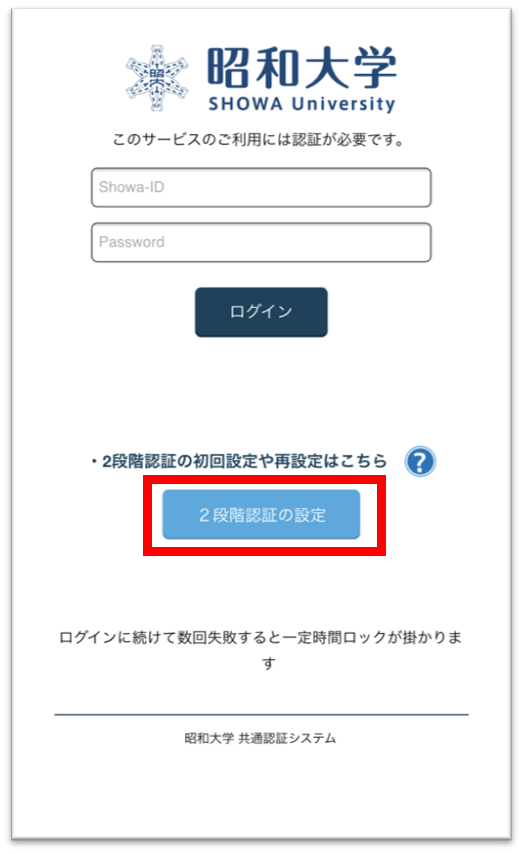
初期設定の流れ
1.2段階認証設定画面へログイン
2.スマホアプリで「確認コードを生成」を選択
3.昭和大メール以外の個人のメールアドレスを登録
(スマホを使用できない時や、機種変更に備えて予め登録します)
4.スマートフォンアプリをダウンロード
5.アプリでPC画面を読み取り、表示された確認コードをスマートフォンの
画面に入力
*基本的な流れはPCを使用した初期設定と同様になります。
1.2段階認証設定画面へのログイン
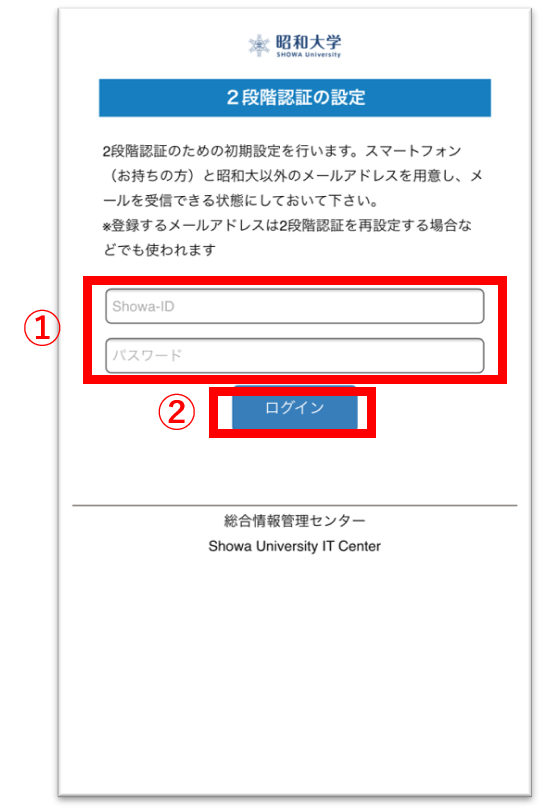
2.確認コード(ワンタイムパスワード)の生成方法の選択
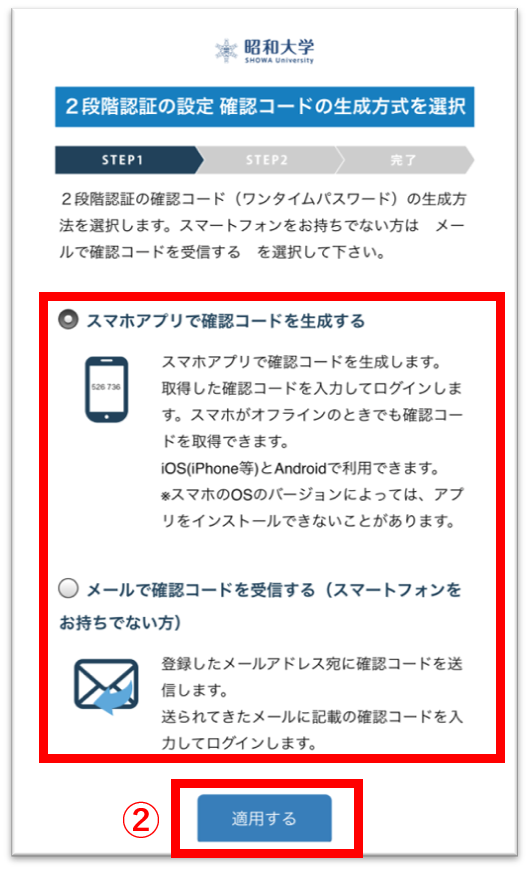
- 「スマホアプリで確認コードを生成する」を選択してください
- 「適用する」を押してください
【iPhone(iPad)をご使用の場合】
2022年1月現在、スマホ単体では
「スマホアプリで確認コードを生成する」の設定を行えません
※iOSの機能変更によりトークン登録を行えなくなっています
iOS側で機能修正されるまでは、「メールで確認コードを受信する」を選択いただくか、パソコンを併用して設定すればアプリへの設定が可能ですので、このどちらかの方法で設定を行ってください
※androidの場合はスマホ単体でアプリ設定が可能です
3.メールアドレスの登録
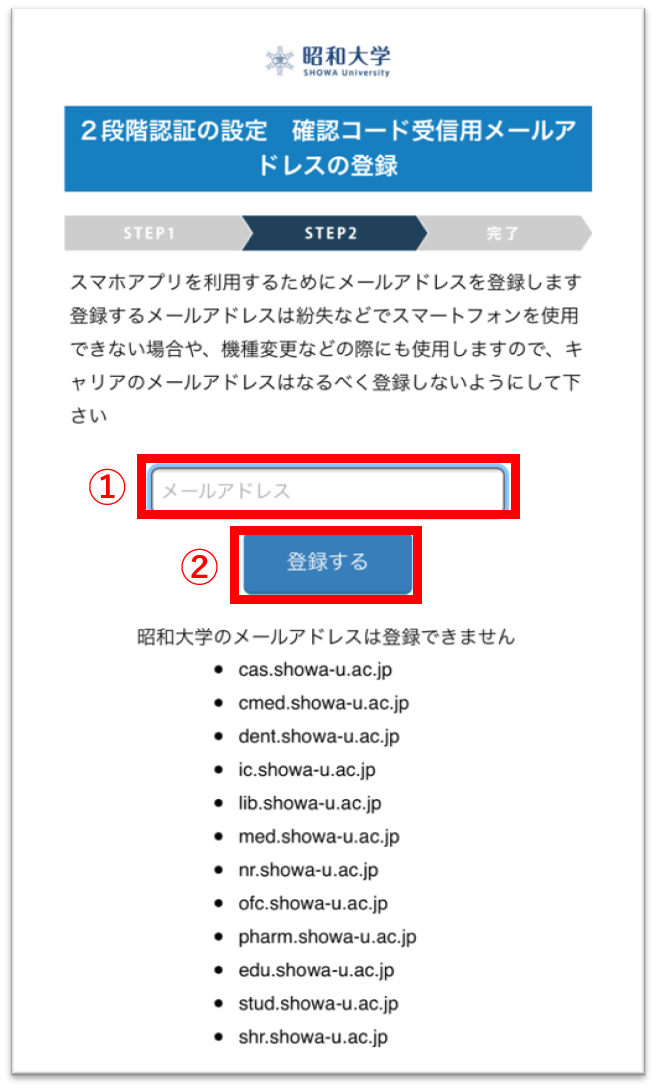
- スマートフォンを使用できないときや機種変更を行った場合に備え、システムからの通知を受け取るメールアドレスを登録して下さい
- 「登録する」を押してください
注意!
昭和大メールアドレスは登録できません将来、キャリア変更を行う可能性がある場合はキャリアのメールアドレスは登録しないようにしてください
4.メールの確認及び設定用一時パスワードの入力
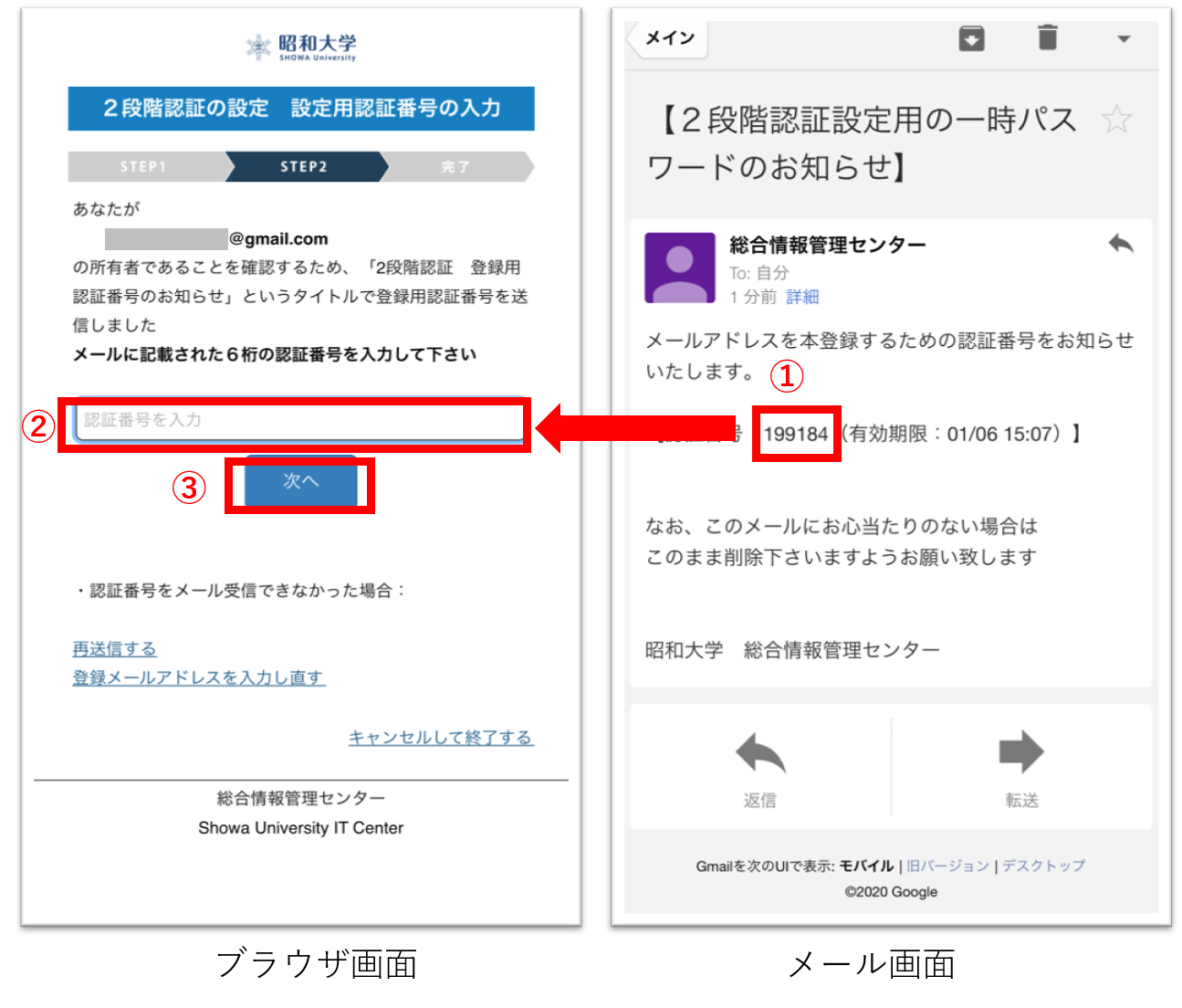
- 登録したメールアドレス宛に【2段階認証用の一時パスワードのお知らせ】が届きます
- 元の画面に戻って、パスワードを入力します
- 「次へ」をクリックします
注意!
認証番号には有効期限があります
5.スマートフォン用アプリのダウンロード
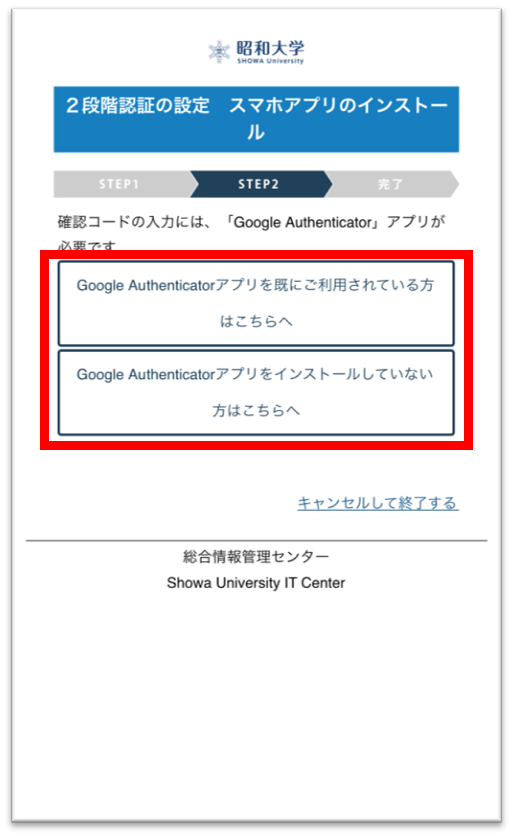
- 認証アプリ(Google Authenticator)をダウンロードされている方は、「Google Authenticatorアプリを既にご利用されている方はこちらへ」を選択して下さい
- 認証アプリ(Google Authenticator)をダウンロードされていない方は「Google Authentcatorアプリをインストールしていない方はこちらへ」を選択して下さい
6-1.【認証アプリをダウンロードしている場合】スマートフォン用アプリを利用した確認コードの登録
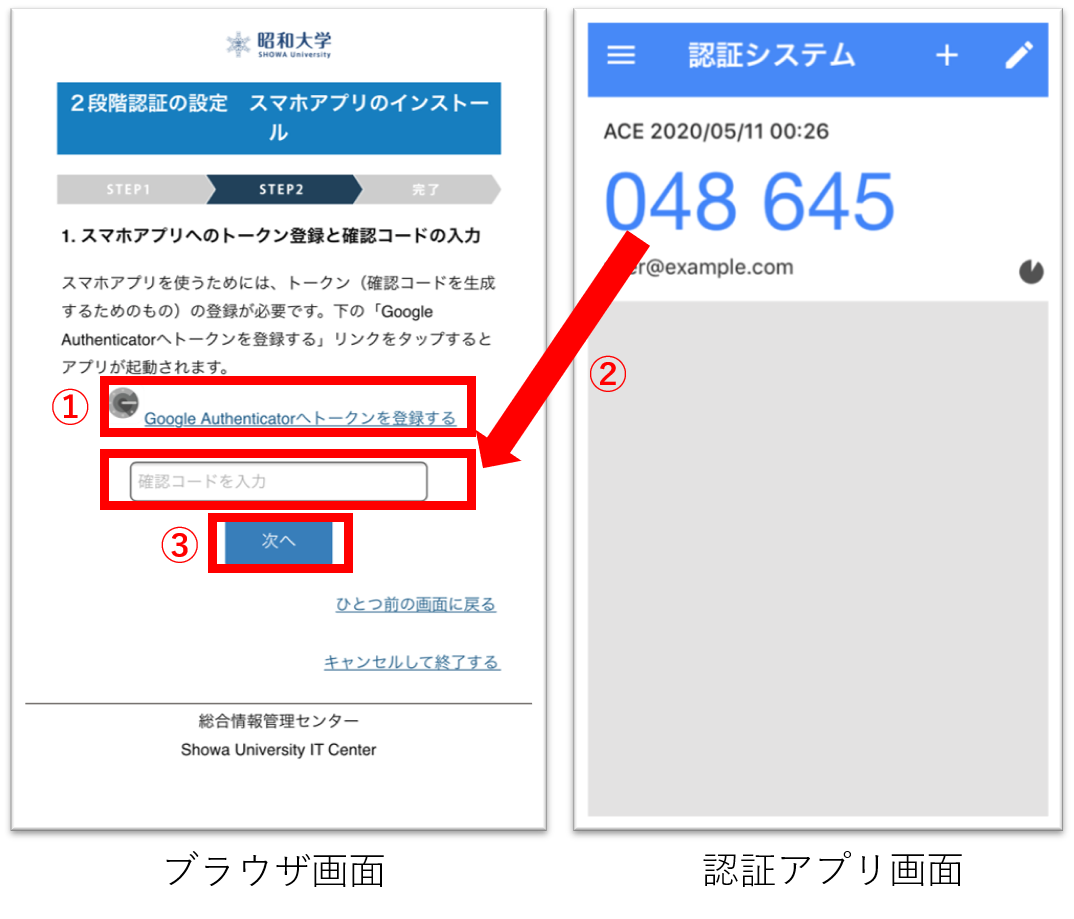
- 「Google Authenticatorへトークンを登録する」をタップして下さい
認証に必要なトークン(鍵)がアプリに登録されます - 登録が完了したら、確認コードが表示されますので記憶(コピー)をして、ブラウザ画面へ戻り、確認コードを入力します。なお認証アプリの数字をタップする事で、数字のコピーが可能です
- 入力が完了したら、次へをクリックします
注意!
パスワードには時間制限があります
6-2.【認証アプリをダウンロードしていない場合】スマートフォン用アプリのダウンロード及び確認コードの登録
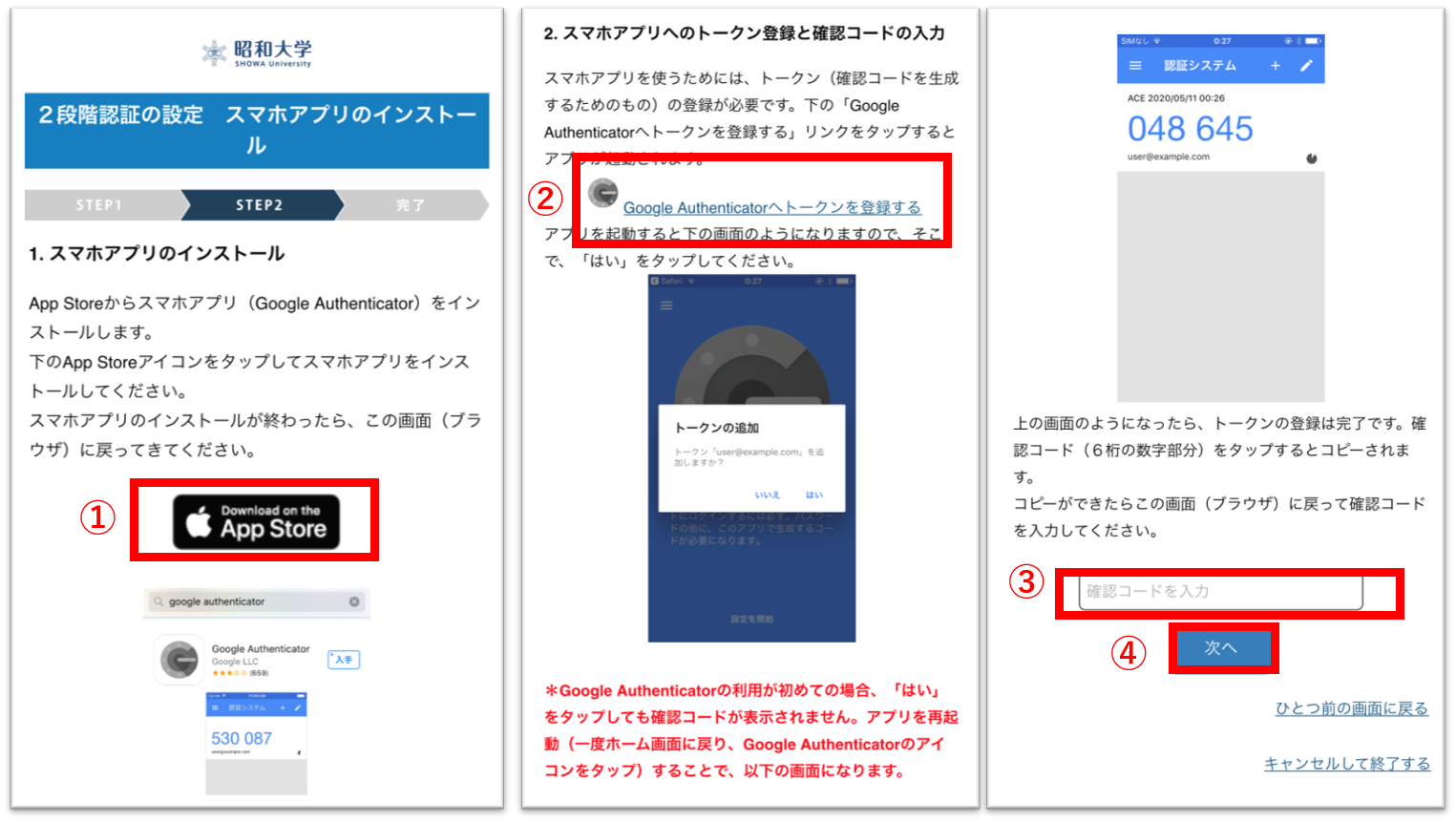
画面の表示に従い、スマホアプリをインストールします。
- AppStore(又はGoogle play)を選択し、アプリをダウンロードします。なお、ダウンロード画面の操作が不明な方はこちらをご確認下さい
- ブラウザへ戻り、「Google Authenticatorへトークンを登録する」を選択し、認証に必要なトークン(鍵)を登録します
- トークンの登録が完了したら確認コードを入力します。一定時間毎に確認コードが変更になりますので、エラーが発生した場合はもう一度お試し下さい
- 「次へ」を選択します
7.設定の完了
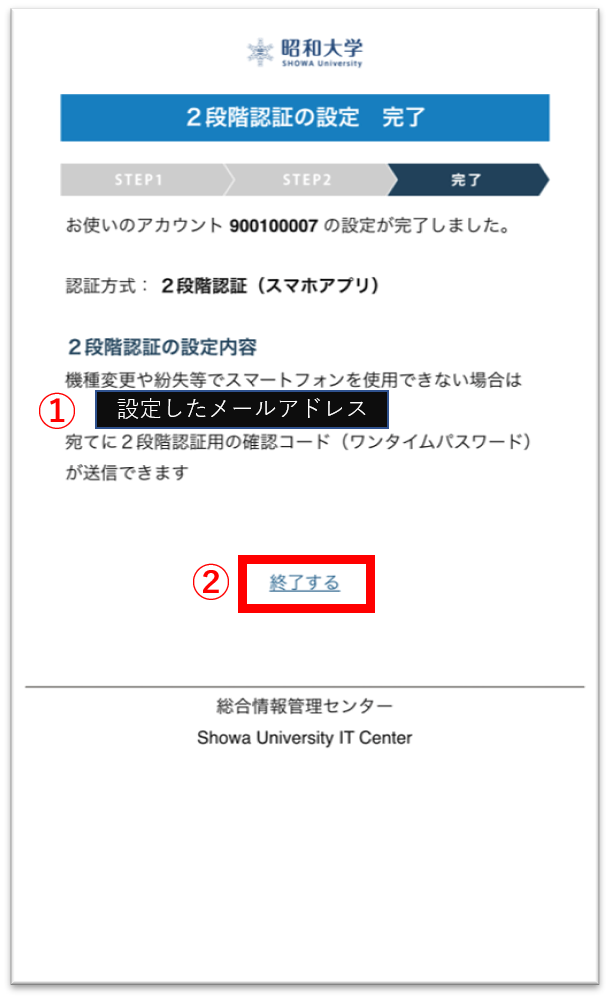
- ご自身で設定したアドレスが間違い無いか確認します
- 「終了する」を選択し、画面を閉じます
以上で2段階認証の設定は完了となります
なお、2021年1月14日~学外からの一部のシステムへのアクセスに関しては、登録したスマートフォン又は設定したメールアドレスを利用した二段階認証が必須となります